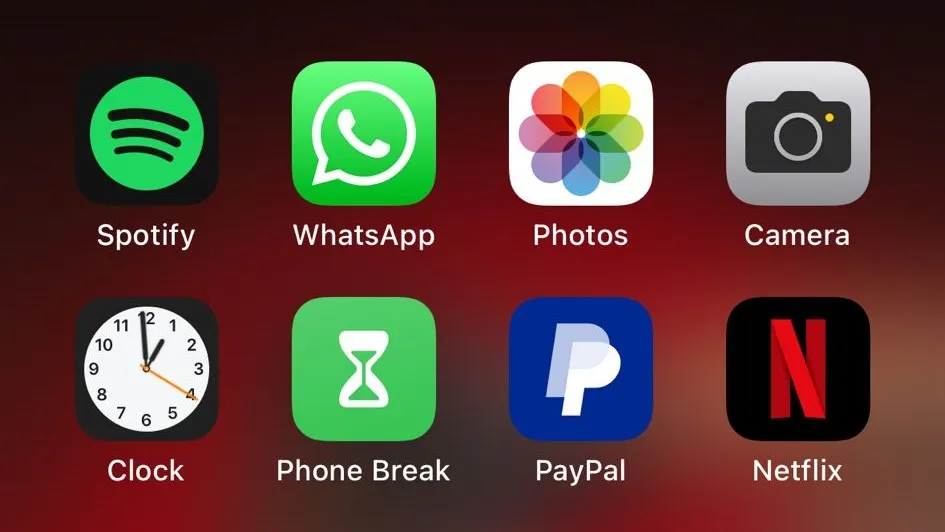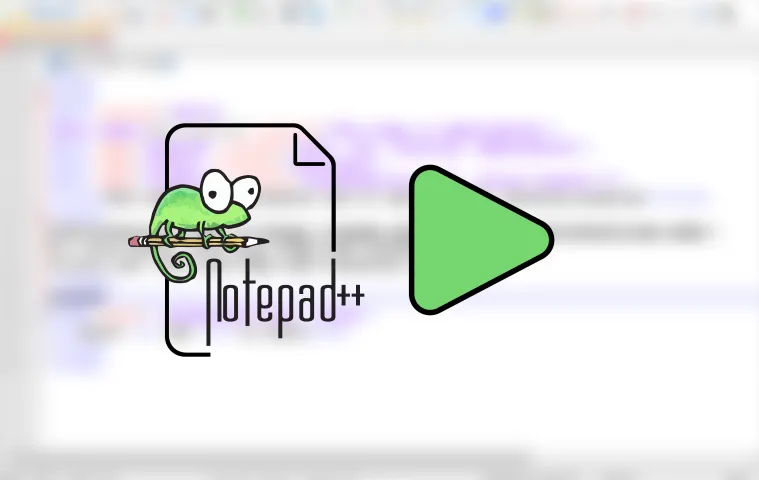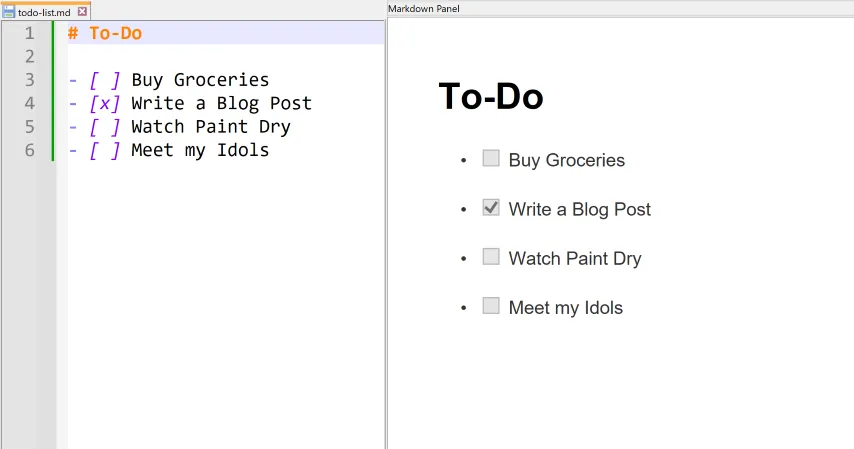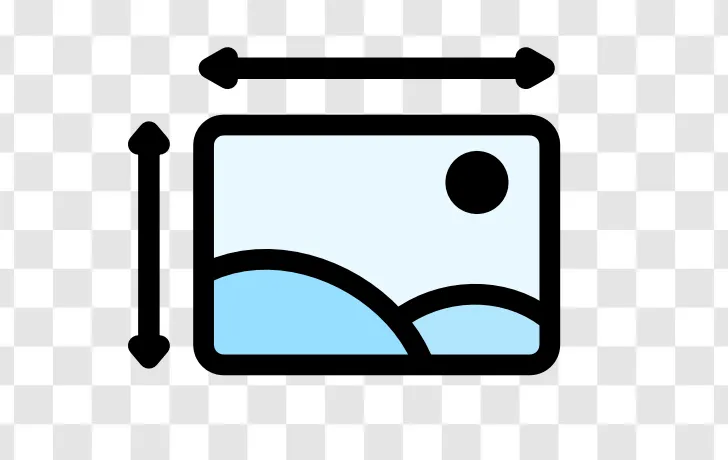
How to Quickly Resize Many Images at Once
Sunday, September 1, 2024 | Written by fishbowlforever
Learn how to quickly resize many images at once using Microsoft PowerToys!
My blog was pretty slow, and I realized it was caused by my image files being massive. I wanted to change the size quickly, because when dealing with multiple images, resizing them individually can be time-consuming. Fortunately, I had Microsoft’s PowerToys installed, which includes an amazing tool called Image Resizer, which allows you to resize many images at once with just a few clicks, without having to memorise any ffmpeg commands.
In this article, I will guide you through the process of using Image Resizer from PowerToys to quickly resize multiple images in a folder at once.
What is PowerToys Image Resizer?
PowerToys is a set of utilities for Windows that helps users streamline various tasks. Among its many features, Image Resizer is particularly useful for those who need to batch resize images. This tool integrates directly into the Windows File Explorer, making it extremely convenient to use.
Step-by-Step Guide to Resizing Images Using PowerToys Image Resizer
-
Install PowerToys:
- If you haven’t already installed PowerToys, you’ll need to download and install it. You can find it on the Microsoft PowerToys GitHub page .
- Download the latest version and run the installer.
- Once installed, PowerToys will run in the background, and you can access it from the system tray or by searching for it in the Start menu.
-
Activate Image Resizer:
- Open PowerToys by double-clicking the icon in the system tray or searching for it in the Start menu.
- In the PowerToys settings window, navigate to the Image Resizer tab on the left-hand side.
- Ensure that Image Resizer is enabled. This will allow you to use the tool directly from the File Explorer.
-
Select Images for Resizing:
- Open File Explorer and navigate to the folder containing the images you want to resize.
- Select the images you want to resize. You can select multiple images by holding down the
Ctrlkey and clicking on each image, or select all images in the folder by pressingCtrl + A.
-
Open Image Resizer:
- With your images selected, right-click on any of the highlighted images.
- From the context menu that appears, choose Resize pictures. This will open the Image Resizer window.
-
Choose the Desired Size:
- In the Image Resizer window, you will see several predefined size options, such as Small, Medium, Large, and Phone. These are preset dimensions, but you can customize them to suit your needs.
- If you need a specific size that isn’t listed, click on the Custom option and enter the dimensions you require. You can also choose whether to maintain the aspect ratio or not.
- Additionally, you can select options like “Fit,” which will resize the image to fit within the specified dimensions, or “Fill,” which will crop the image to fill the dimensions.
-
Resize and Save:
- After selecting the desired size and options, click Resize.
- The images will be resized according to your preferences. By default, the resized images will be saved in the same location as the original files, with the size appended to the file names (e.g.,
image(1).jpg).
-
Advanced Settings (Optional):
- If you want to adjust more advanced settings, such as encoding, file type, or compression, you can do so by clicking on the Settings button within the Image Resizer window.
- Here, you can choose to resize the images in place (overwriting the original files) or save them in a different format, such as PNG or TIFF.
Why Use PowerToys Image Resizer?
- Efficiency: Quickly resize dozens or even hundreds of images at once without the need for opening them individually.
- Simplicity: The tool integrates seamlessly into Windows, making it accessible and easy to use without needing a standalone application.
- Customization: You have control over the size, format, and quality of the resized images, ensuring they meet your specific needs.
- Free: PowerToys is free and regularly updated by Microsoft, making it a reliable tool for users.
Conclusion
Resizing multiple images doesn’t have to be a tedious process. With PowerToys’ Image Resizer, you can batch resize images quickly and effortlessly directly from File Explorer. Whether you’re preparing images for the web, conserving storage, or just need a quick resize, this tool is a must-have for any Windows user.
Install PowerToys today, and streamline your image processing tasks with ease!